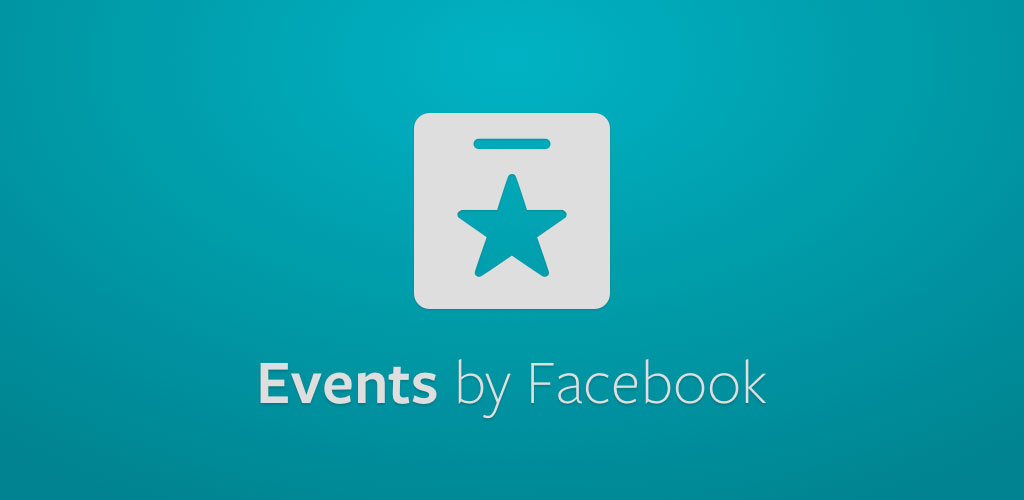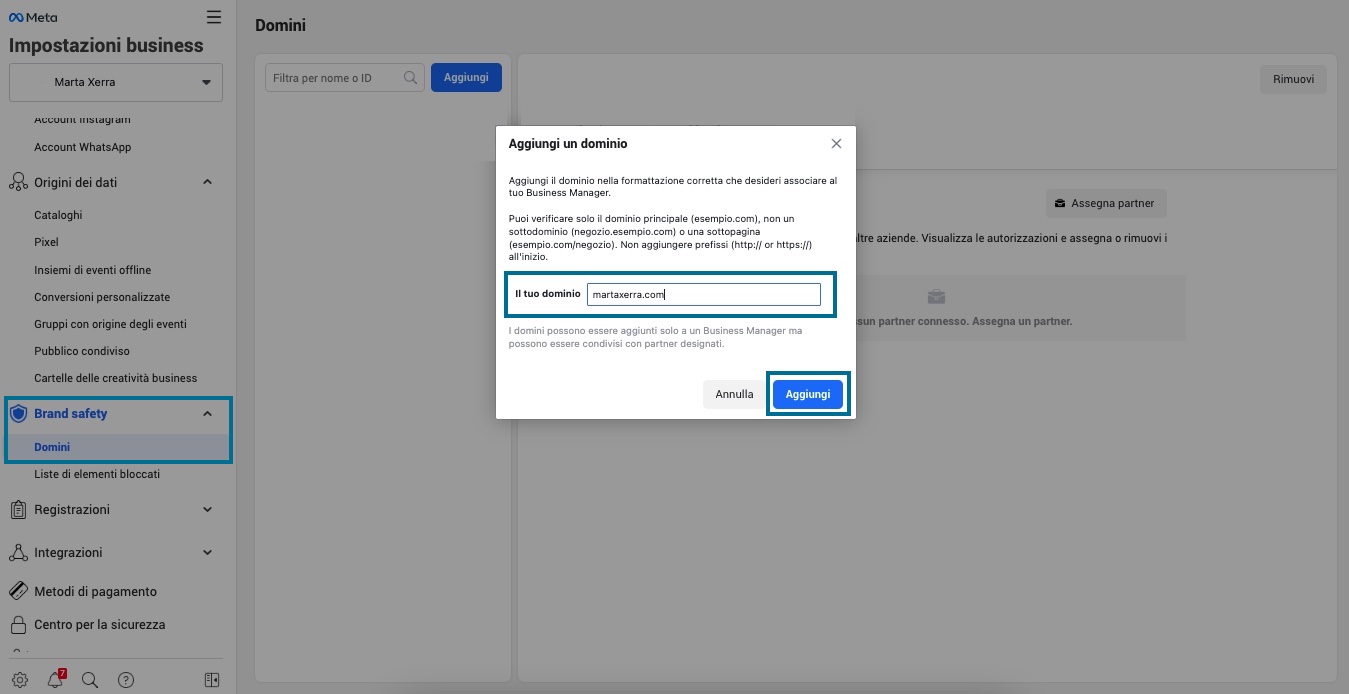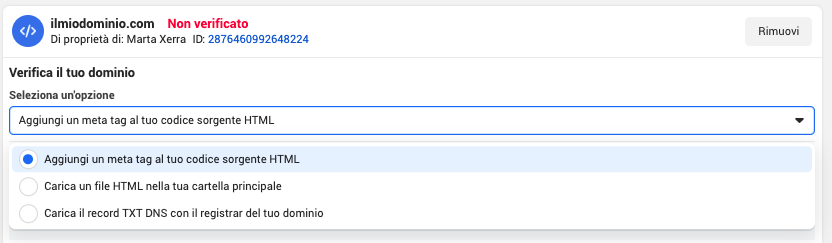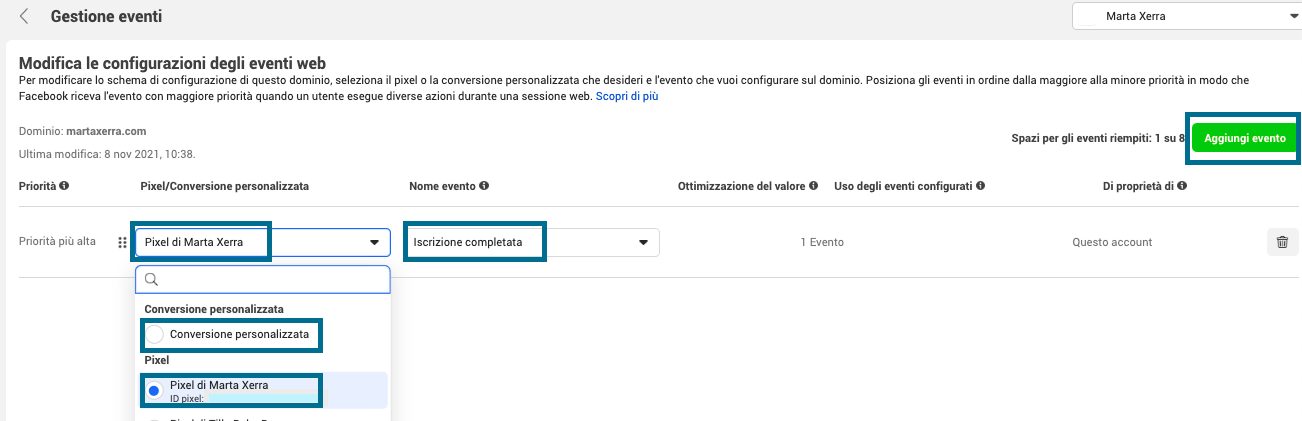A seguito degli aggiornamenti di iOS 14.5 relativi al tracciamento degli utenti e alle nuove impostazioni sulla privacy, Facebook ha introdotto una nuova procedura per il monitoraggio degli eventi via pixel in siti web e app.
Questo protocollo, chiamato “misurazione degli eventi aggregati“, richiede alcuni passaggi per essere configurato correttamente e per poter tracciare un totale di 8 eventi principali insieme alle conversioni personalizzate: in questo post vediamo tutti gli step.
Un paio di note prima di iniziare:
- se devi configurare gli eventi per un tuo cliente, e non in un Business Manager di tua proprietà, assicurati che la creazione del dominio, e del pixel se non lo ha già, vengano fatti dal suo account o comunque all’interno del suo Business Manager; la proprietà di questi due asset deve essere sua e non del tuo BM;
- per poter procedere dovrai poter accedere al sito ed effettuare modifiche al codice, oppure avere un accesso FTP.
Step 1: verifichiamo il dominio del sito web in cui vogliamo tracciare gli eventi
Andiamo nelle impostazioni del Business Manager cui vogliamo associare il dominio in questione, clicchiamo alla voce brand safety, domini e poi sul tasto blu “Aggiungi”. Inseriamo il dominio del sito, senza https:// né www, e confermiamo cliccando nuovamente su “Aggiungi”:
A questo punto possiamo procedere con la verifica del dominio in Facebook/Meta con 3 metodi differenti, un po’ come succede con Strumenti per Webmaster/Search Console di Google:
- aggiungendo un meta-tag al codice del sito
- caricando un file HTML via FTP
- caricando un record TXT DNS
In questa guida vedremo come effettuare la verifica tramite step 1 o step 2, che consiglio per semplicità e perché alla portata di tutti anche senza competenze tecniche.
Step 2: completare la verifica del dominio
Se scegliamo il primo metodo, ovvero l’aggiunta del meta tag, dobbiamo copiare il codice che Meta ci propone, che sarà simile a questo
<meta name=”facebook-domain-verification” content=”xj9kfko9diw9xq63….” /> e incollarlo appena sotto all’apertura del tag <head> del sito, prima di qualsiasi altro script (Goole Analytics, Pixel di Facebook, etc.). Attenzione, questo passaggio è molto importante, altrimenti la verifica non funzionerà. Attenzione anche che se usi WordPress e hai un tema child attivo dovrai inserire il codice nell’header.php di questo child theme, altrimenti all’aggiornamento del tema il codice di verifica sparirà.
Infine clicchiamo su “verifica”.
Se preferisci procedere con il secondo metodo, ovvero caricando il file HTML via FTP, sarà sufficiente scaricare il file cliccando su “HTML verification file”, dopodiché caricarlo nella root del sito con un client FTP tipo FileZilla oppure dal pannello di controllo del tuo hosting. Una volta terminato l’upload del file, che non va assolutamente rinominato perché Facebook lo possa cercare ed individuare, clicchiamo su “verifica”.
Ed ecco fatto, il nostro dominio è verificato e pronto all’uso, non ci resta che associargli eventuali partner (es. se il dominio è nel BM del cliente, inseriremo il nostro BM come partner), e la corrispondente pagina Facebook dalla voce “Risorse collegate”:
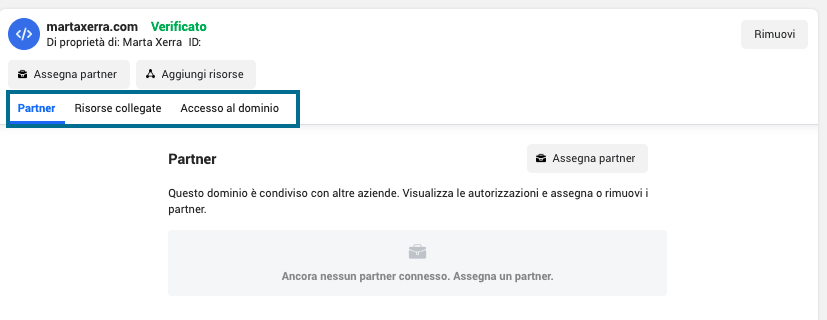
Alla voce “Accesso al dominio” puoi controllare che pagine e inserzionisti potranno modificare i link delle inserzioni, se ad esempio dovessi avere più pagine collegate allo stesso dominio (nella maggior parte dei casi non serve e puoi ignorare questo passaggio).
Step 3: configurare la misurazione aggregata degli eventi
Ora che abbiamo verificato il nostro dominio, siamo autorizzati a tracciare quello che succede e quindi a configurare la misurazione aggregata degli gli eventi che vogliamo monitorare, vediamo come.
Il primo passaggio è andare nelle impostazioni del pixel dal menu “Origini dei dati” > “Pixel” e naturalmente selezionare il pixel di interesse cliccandoci sopra. Una volta scelto, clicchiamo su “Apri in Gestione eventi” dal pulsante in alto a destra.
Clicchiamo quindi su “Misurazione aggregata degli eventi” e poi su “Configura gli eventi web”:
Selezioniamo a questo punto il dominio corretto semplicemente cliccandoci sopra e poi clicchiamo sul pulsante “Gestisci eventi” e “Modifica”.
A questo punto potremo inserire gli 8 eventi che ci interessa tracciare in ordine di priorità, cliccando sul pulsante verde “Aggiungi evento” in alto a destra.
Per farlo selezioniamo il pixel cui appartiene l’evento, oppure se quella che vogliamo tracciare è una conversione personalizzata, dopodiché il tipo di evento da monitorare. Riordiniamo gli eventi secondo la priorità che hanno (es. in un e-commerce l’evento più importante sarà l’acquisto, a seguire initiate checkout, poi ancora add to cart, e via dicendo, o per la lead generation avremo probabilmente un evento contatto e a seguire una newsletter subscription, etc.):
Naturalmente, se abbiamo configurato lato codice la nostra conversione personalizzata come evento standard (es. con lo script fbq(‘track‘, ‘Lead‘)) potremo prelevarla tra gli eventi del pixel e associarla al corretto evento di contatto.
Convalidiamo cliccando su Applica e il gioco è fatto!
Anche qui, una piccola nota: se ne hai necessità puoi modificare gli eventi da tracciare, e anche le priorità che hai assegnato. Se però hai delle inserzioni in corso ovviamente il monitoraggio potrebbe influire sulle conversioni per cui stai ottimizzando, quindi considera di farlo possibilmente all’inizio o al termine delle tue sponsorizzazioni.